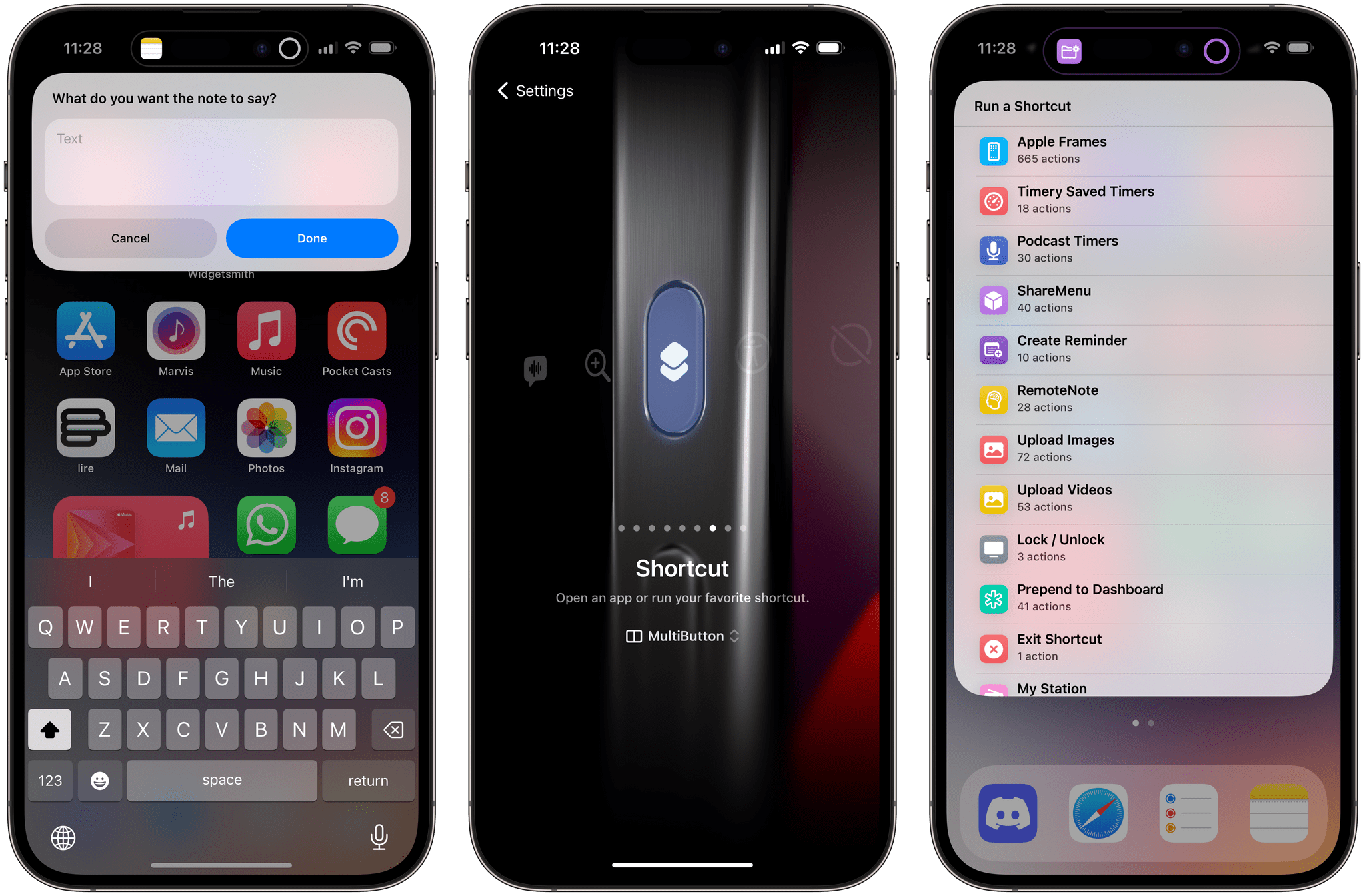
MultiButton for iPhone 15
I got my iPhone 15 Pro Max last week, and I’m loving the possibilities opened by the Action button combined with the Shortcuts app. But as I was playing around with different ideas for the Action button, I had a thought:
Wouldn’t it be great if instead of just one shortcut, I could toggle between two shortcuts with the same Action button press? That’s exactly what my new MultiButton shortcut does.
With MultiButton, you’ll be able to assign two separate shortcuts to the Action button. Unlike other solutions you may have seen that always make you pick shortcuts from a menu, MultiButton automatically cycles between two shortcuts if you press the Action button multiple times in rapid succession. You don’t need to pick shortcuts from a list; just press the Action button and MultiButton will take care of everything.
Toggling between two shortcuts with MultiButton.
Allow me to explain how MultiButton works and how you can configure it for your Action button. In the process, I’ll also share some new shortcut ideas that you can start using today on your iPhone 15 Pro.
MultiButton
The core idea behind MultiButton is this: you press the Action button the first time, and it runs a primary shortcut; if you press it again within a few seconds, it’ll run a secondary shortcut. Effectively, MultiButton lets you double the shortcuts you can assign to the Action button, thus making you (hopefully) faster and more productive on your iPhone.
I created MultiButton because I wanted to run two shortcuts from the same Action button press, but I didn’t want to always pick them from a menu. I wanted to define a “primary” shortcut that would be my default Action button press, plus a secondary shortcut that would only run if I pressed the Action button again after a few seconds.
All of this wouldn’t have been necessary if Apple supported multiple gestures for the Action button, such as double- and triple-presses. Alas, in this version of iOS 17 for the iPhone 15 Pro, the Action button can only be associated with one shortcut at a time. That seemed like something I could fix with some clever programming in Shortcuts.
The first time you download and install MultiButton, you’ll be asked to enter the two names of the shortcuts you want to run with it. In this step, pictured below, it is very important that you enter the exact names of the shortcuts you want to run with MultiButton. You can always change these shortcuts later in the MultiButton editor.
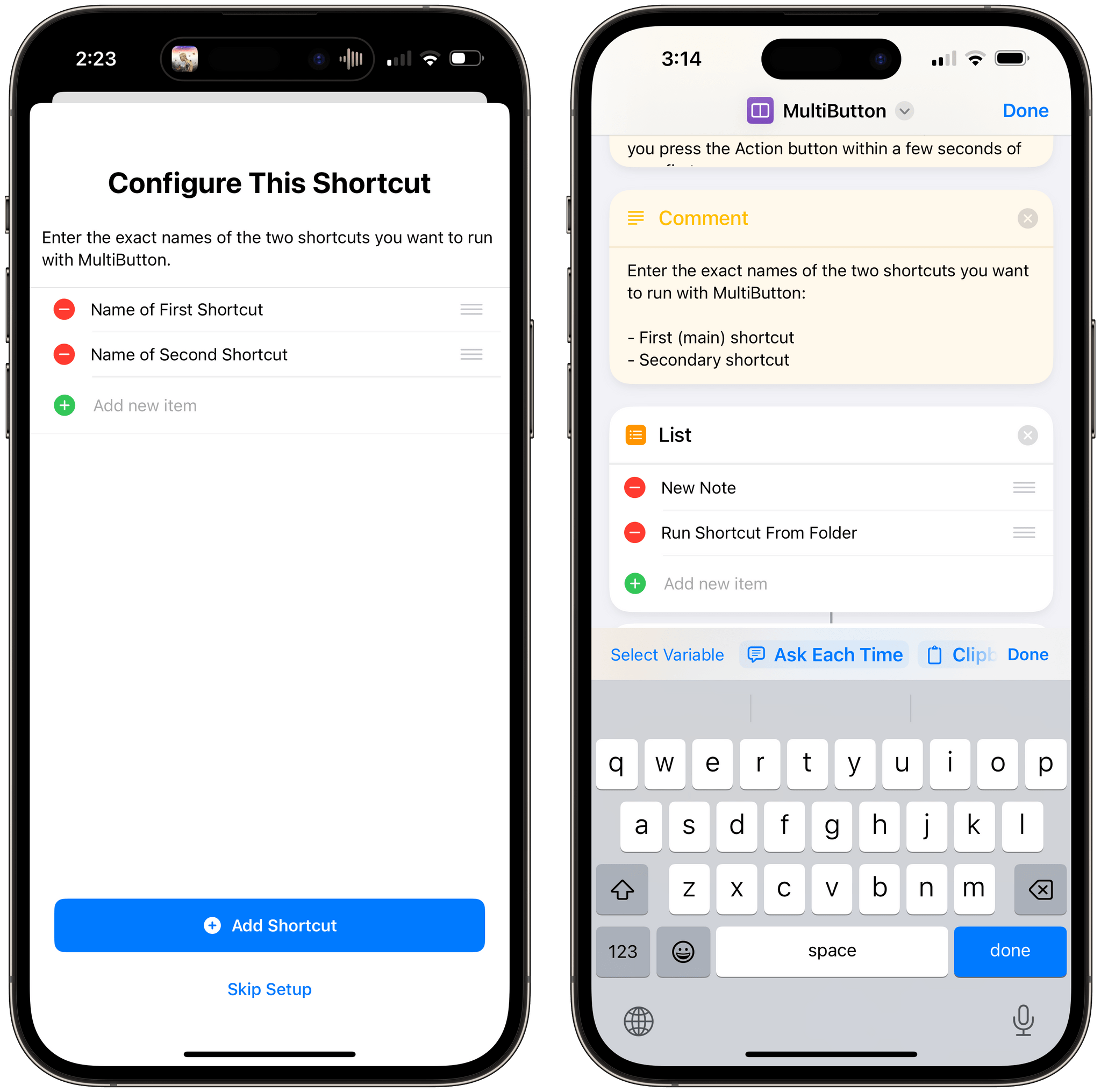
You’ll be asked to enter the names of the two shortcuts you want to run with MultiButton at setup (left), but you can always change them later in the editor.
When you run MultiButton the first time, you may also be asked to give it permission to access a folder in iCloud Drive and run other shortcuts. Files/Finder access is necessary because MultiButton needs to create and modify a configuration file (named MultiButton.json) stored in iCloud Drive ⇾ Shortcuts. Don’t worry: MultiButton won’t read any other files or contact any third-party servers. It simply needs to store a timestamp of the last time you used MultiButton.
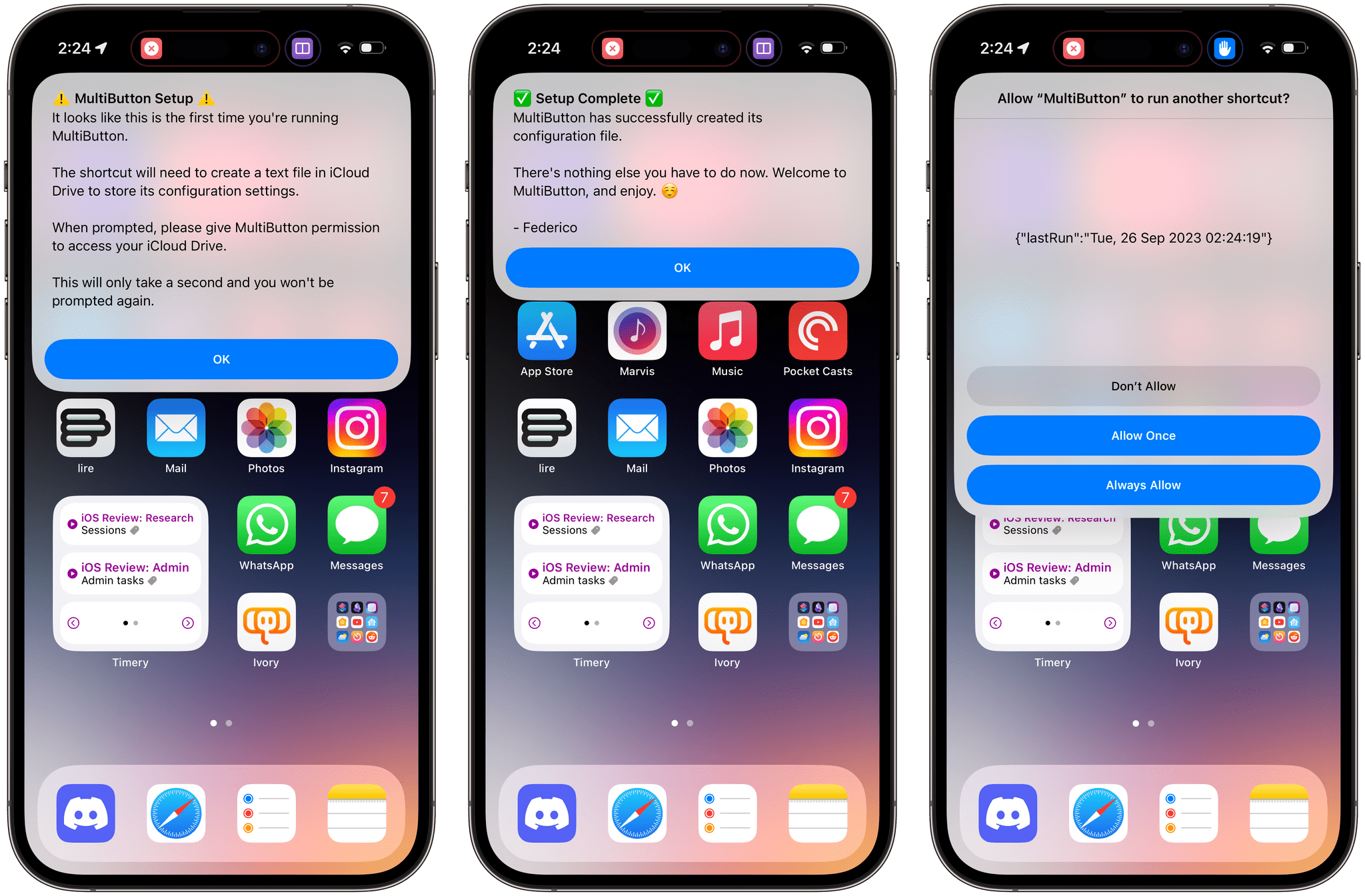
The initial setup flow for MultiButton. You’ll only see these prompts once.
You see, the “clever” technique behind MultiButton is that it takes advantage of Shortcuts’ built-in date calculations to understand if you pressed the Action button within 7 seconds of the last time you pressed it and ran a shortcut with it. If you do, the shortcut will then run the secondary shortcut instead of the primary one. If you wait longer than 7 seconds, MultiButton will run the default, primary shortcut instead.
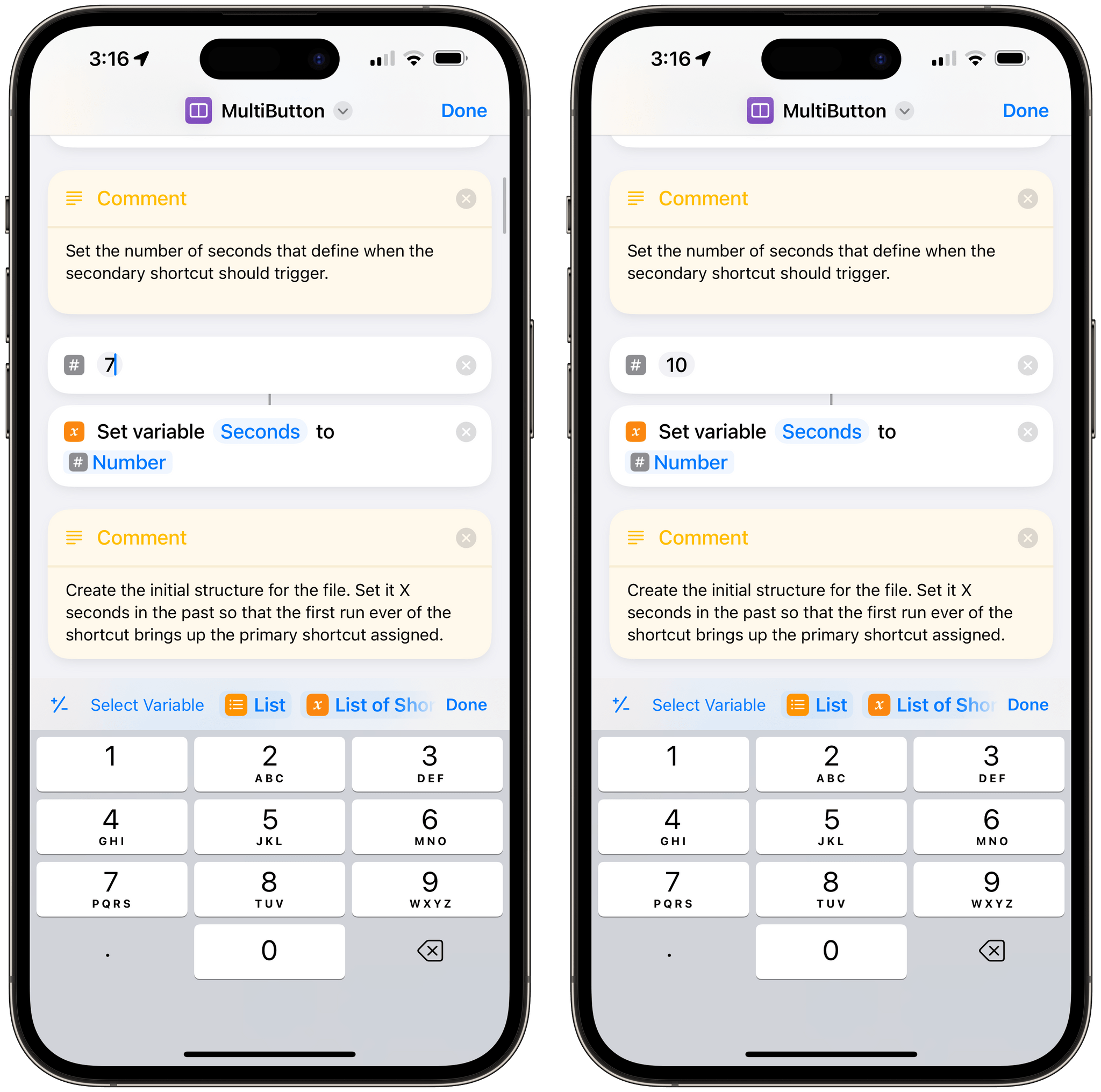
By default, MultiButton runs the second shortcut if you press the Action button within 7 seconds of the first shortcut run. You can change this number if you want (right).
The 7-second threshold is an arbitrary number that I picked based on my real-life usage of the Action button. In most scenarios, I thought 7 seconds was an amount of time short enough to press the Action button again, but not too long so that you’d need to wait for MultiButton to “reset” its state. If you want to modify this time limit, you can do so from the ‘Number’ action shown above.
That’s all you need to know about MultiButton. There’s nothing else to configure and no other actions to tweak. Simply assign it as the Action button shortcut in the Settings app, and you’re good to go.
Using Shortcuts with MultiButton and the Action Button
I’m going to give you some examples about my own usage of MultiButton. On my iPhone, I wanted to have a way to perform two actions with the same Action button press:
- By default, save a quick note;
- If I pressed the button again, bring up a list of more shortcuts.
As you can see, this is what MultiButton does on my iPhone 15 Pro Max if I press the Action button a second time after running the first shortcut:
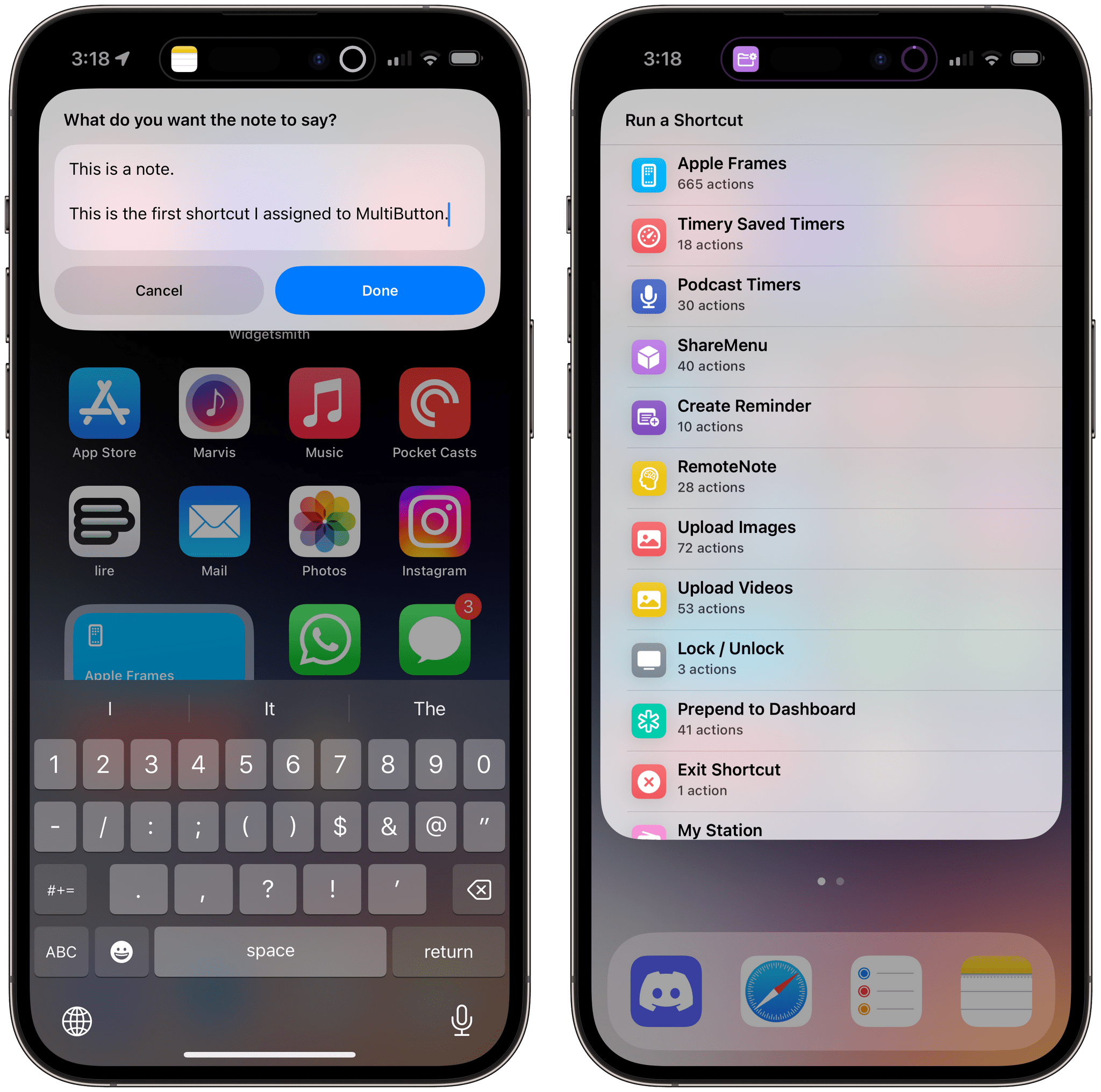
My MultiButton setup.
There are some technical details and limitations worth explaining here. For starters, you cannot press the Action button a second time while the first shortcut is still running. You’ll have to wait for the primary shortcut to be finished running. On iOS, Shortcuts doesn’t support running two shortcuts from the Action button at the same time. You can, however, cancel the first shortcut (if it comes with a ‘Cancel’ button) and press the Action button again; in that case, even if you canceled the first shortcut, the secondary one will still trigger.
Furthermore, the Action button offers a handy ‘Show Folder…’ action for Shortcuts that brings up this UI element:
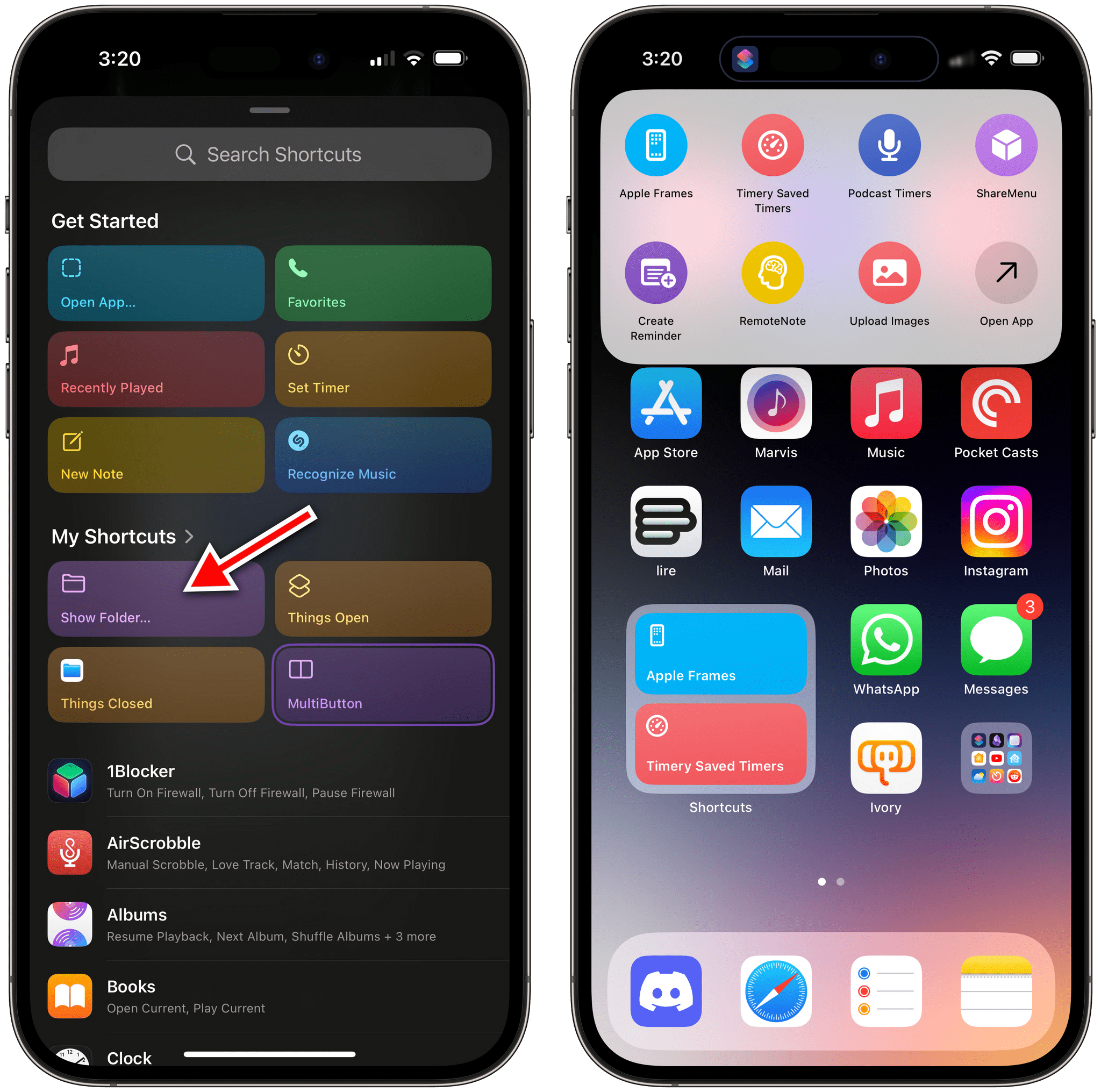
This menu is exclusive to the Settings app.
Alas, this new menu is exclusive to the Action button Settings screen. There is no action in the Shortcuts app to replicate the look of this menu with rounded buttons and the ‘Open App’ launcher. I hope that’s something Apple will add in the future; for now, the only way to have this menu is to choose it from the Settings app, in which case you won’t be able to use MultiButton.
There is, however, a workaround I implemented to simulate the same behavior, and it’s a simple shortcut I created called ‘Run Shortcut From Folder’. With this shortcut, you can select any folder from the Shortcuts app and run one of the shortcuts contained in that folder. It’s a handy way to have access to a folder of “favorites” in the Shortcuts app and run one of them from MultiButton.
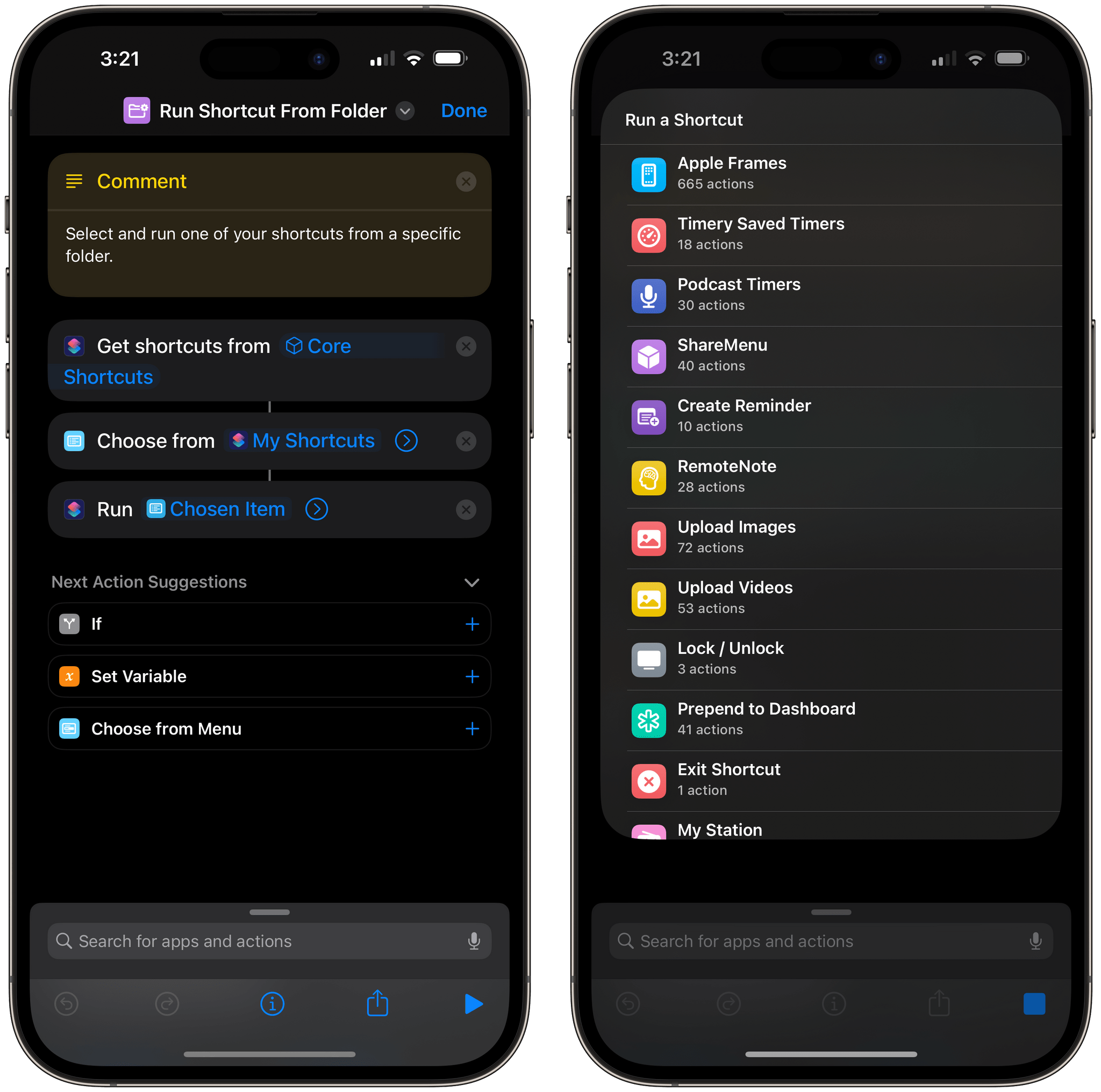
A shortcut that presents a menu to run more shortcuts.
Run Shortcut From Folder
Select and run one of your shortcuts from a specific folder.
While I was putting together MultiButton, I also created some other shortcuts that would make for nice utilities for the Action button. For instance, my ‘Pause Media’ shortcut uses the free Actions app to detect if audio is playing and, if so, pause playback from the Action button.
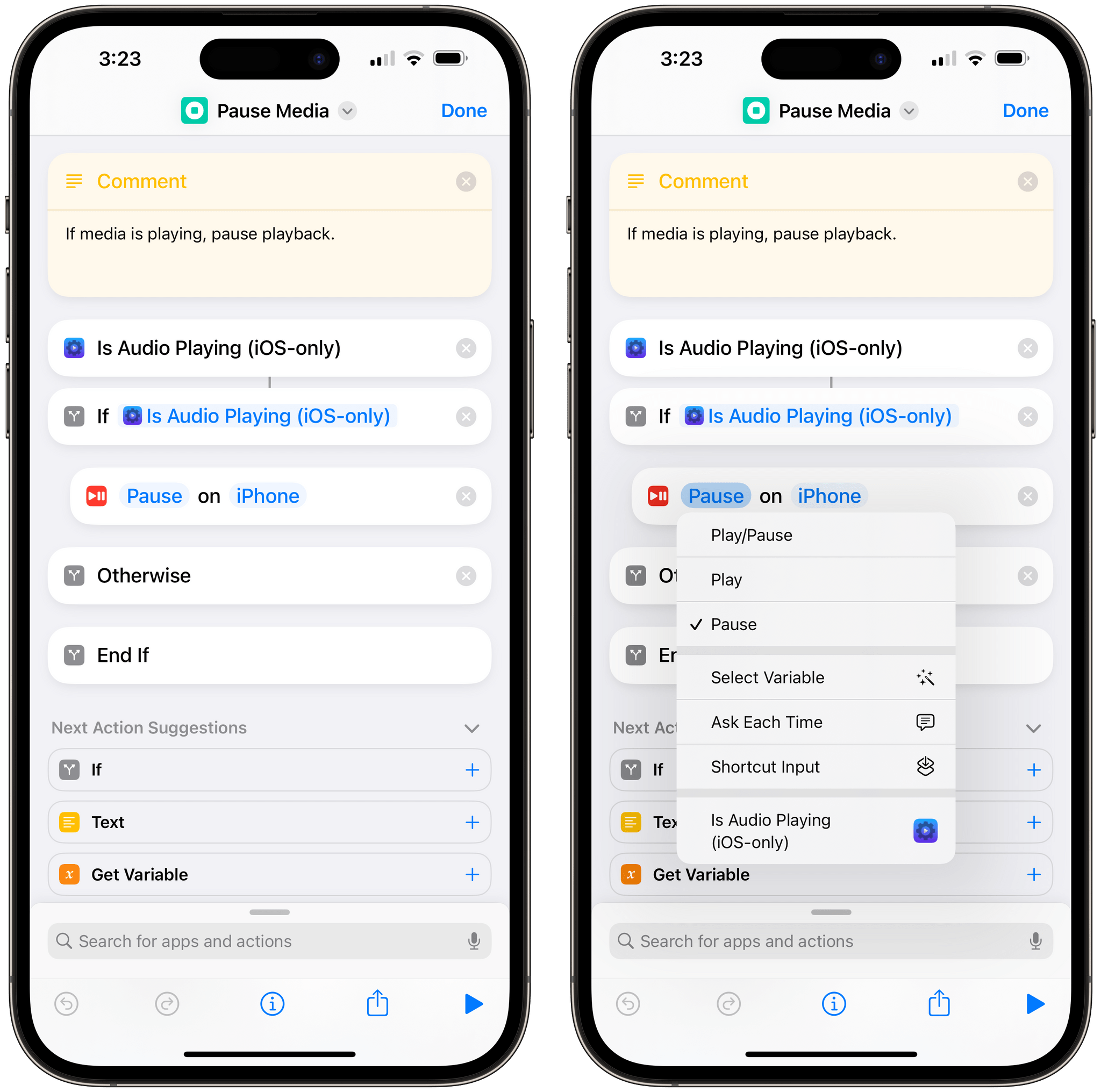
I find myself taking and sharing a lot of screenshots on my iPhone on a daily basis, so I created a couple of shortcuts to speed up the process from the Action button. The first one, called ‘Take Screenshot and Share’, does exactly what it says: it captures a screenshot of whatever is onscreen and immediately presents the share sheet to send the image to an app or someone else. This is a great one to assign as the primary shortcut in MultiButton.
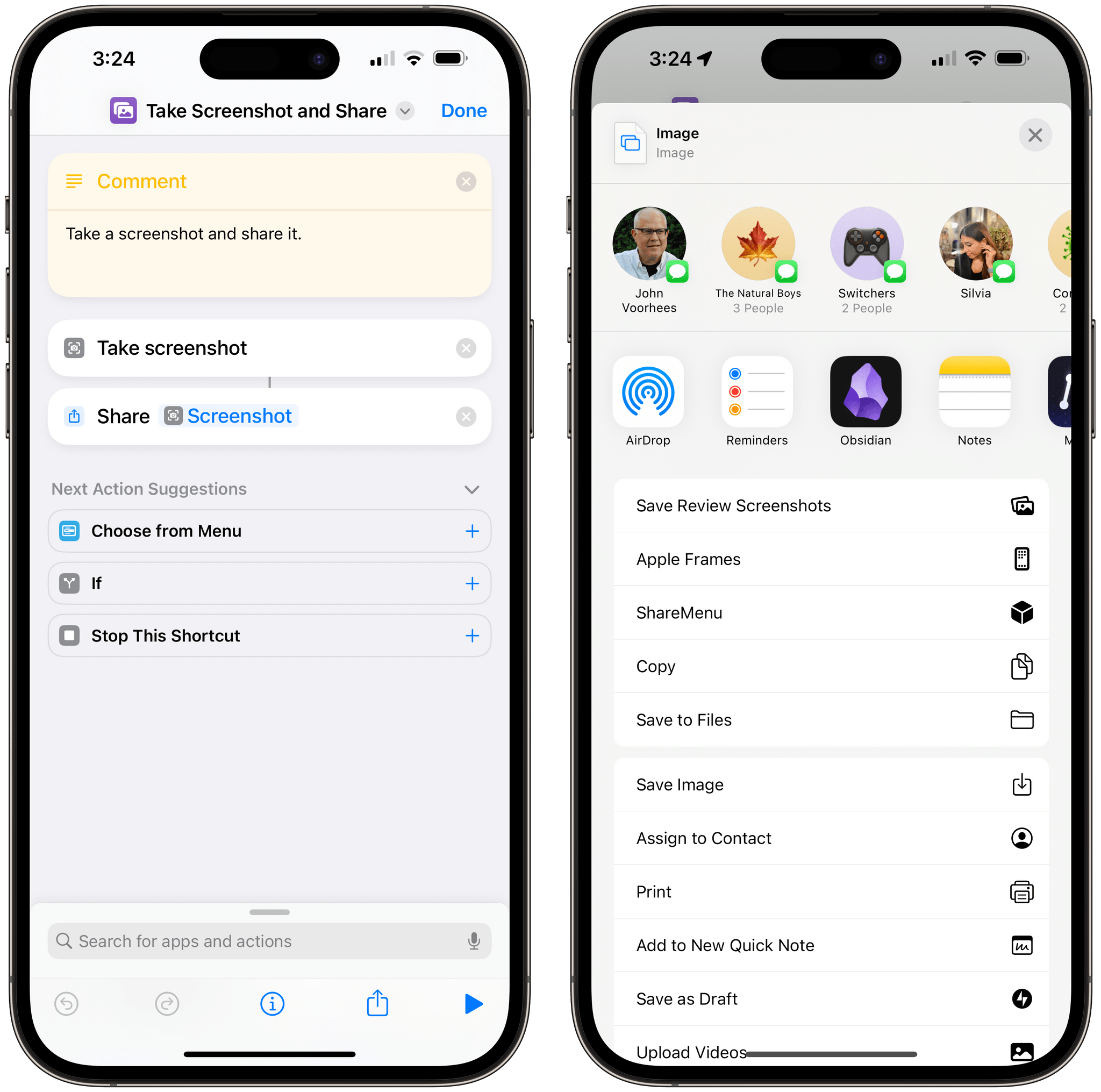
A modified version of this shortcut, called ‘Screenshot, Markup, and Share’, lets you modify a screenshot with the native Markup editing UI before passing it to the share sheet:
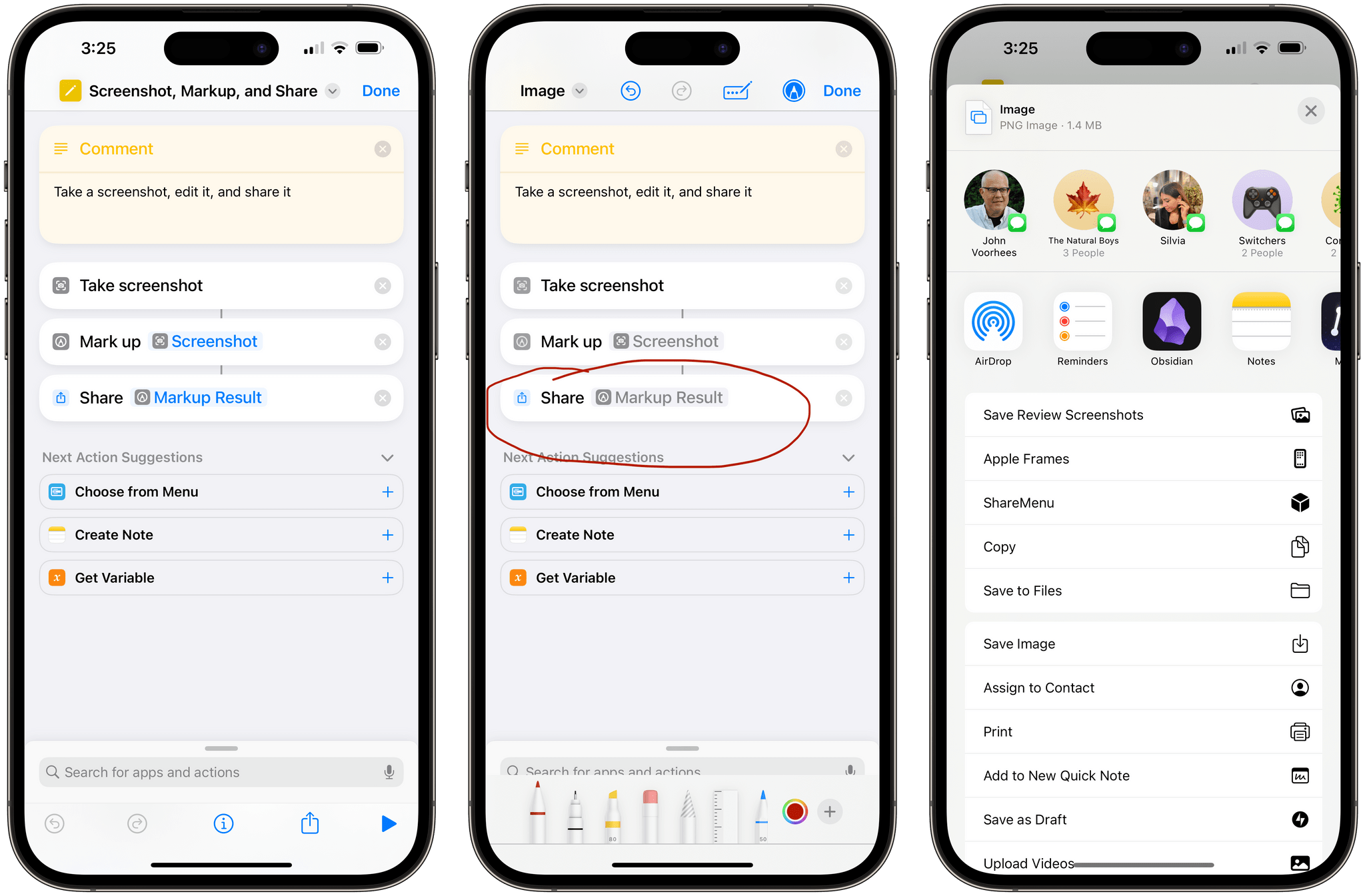
Lastly, I realized I could get a bit creative with conditions in Shortcuts and put together a shortcut to open all my shutters with a press of the Action button only if I’m on my home WiFi and if it’s after 9 AM. The typical scenario: I wake up, and as I stumble my way across the living room to turn on my espresso machine, I can half-mindedly press the Action button to instantly open all the shutters and get some much needed sunlight. That’s exactly what my ‘Blinds After 9’ shortcut does.
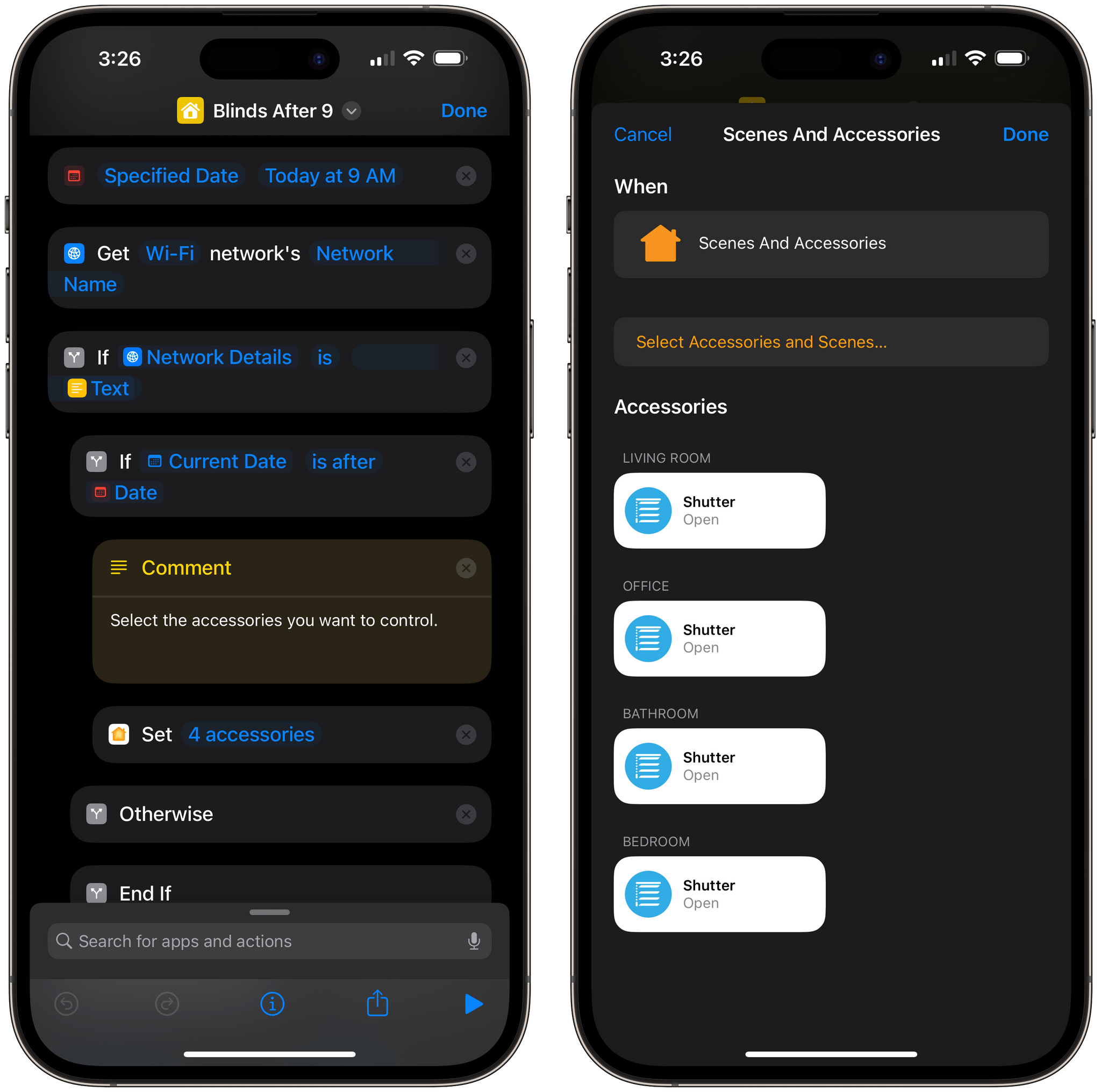
When you first run the shortcut, you’ll be asked to enter the name of your home WiFi network and select a time after which the blinds should open via HomeKit. My recommendation is to enter a date and time in natural language (like “Today at 9 AM”), which Shortcuts will recognize. You’ll need, of course, to select the accessories you want to open from the ‘Control My Home’ action using your own HomeKit setup.
Blinds After 9
Open the blinds/shutters via HomeKit only if you’re on your home WiFi network and if it’s after a certain hour of the day.
Download MultiButton
Despite the poor state of the Shortcuts app in iOS 17, Action button programming is creating a great opportunity for power and casual users alike to automate tasks on their iPhones with a single press of a button. And with MultiButton, you’ll be able to toggle between two shortcuts instead of one, preserving the benefit of having a default “fallback” shortcut while also having a secondary one ready to go with a second press of the Action button.
I have some other ideas for how to evolve MultiButton in the future and I am, of course, open to feedback and requests. In the meantime, you can download MultiButton below and find it, alongside hundreds more shortcuts as well as the extra ones I mentioned above, in the MacStories Shortcuts Archive.
MultiButton
Toggle between two shortcuts from the Action button. MultiButton will run a secondary shortcut if you press the Action button within a few seconds of your first press.
Support MacStories and Unlock Extras
Founded in 2015, Club MacStories has delivered exclusive content every week for over six years.
In that time, members have enjoyed nearly 400 weekly and monthly newsletters packed with more of your favorite MacStories writing as well as Club-only podcasts, eBooks, discounts on apps, icons, and services. Join today, and you’ll get everything new that we publish every week, plus access to our entire archive of back issues and downloadable perks.
The Club expanded in 2021 with Club MacStories+ and Club Premier. Club MacStories+ members enjoy even more exclusive stories, a vibrant Discord community, a rotating roster of app discounts, and more. And, with Club Premier, you get everything we offer at every Club level plus an extended, ad-free version of our podcast AppStories that is delivered early each week in high-bitrate audio.
